User Guide
Harmonia is a desktop app for managing tasks related to your academic life, optimized for use via a Command Line Interface (CLI) while still having the benefits of a Graphical User Interface (GUI). If you can type fast, Harmonia can get your task management done faster than traditional GUI-based task managers. Harmonia is built by students, for students. With firsthand experience of what a student experiences, we seek to simplify the complexity associated with your academic and non-academic life.
Table of Contents (TOC)
-
About
1.1. Purpose
1.2. How to use this guide
1.3. Typography
1.3.1. User Input
1.3.2. Keyboard Input
1.4. Special Symbols
1.4.1. Note
1.4.2. Warning
1.5. Graphical User Interface (GUI) - Getting Started
-
Features
3.1. Adding a task: add
3.2. Listing all tasks: list
3.3. Listing all tags: list t/
3.4. Deleting a task: delete
3.5. Locating a task: find
3.6. Marking as complete: mark
3.7. Marking as incomplete: unmark
3.8. Editing a task: edit
3.9. Sorting tasks: sort
3.10. Viewing help: help
3.11. Clearing all data: clear
3.12. Exiting the program
3.13. Saving the data
3.14. Editing the data file - Command Summary
-
Glossary
5.1. JSON file
5.2 Index
5.3 Tag
5.4 GUI - Appendix: Constraints on inputs
1. About
1.1 Purpose
This user guide aims to teach you how to use Harmonia to systematically organize your student life. It walks you through all the commands Harmonia has and examples on how to use them. By the end of the guide, you should have a better understanding on how to use Harmonia to help you organise your life.
1.2 How to use this guide
This guide is designed to be read from top to bottom. At the same time, this guide provides ease of navigation, where you can quickly access the segment you are looking for. To this end, the table of contents summarizes all the different sections of our user guide, and it links you to the section of the guide which you wish to look at in detail. After each section, there is a Return to Top link which enables you to quickly navigate back to the Table of Contents.
1.3 Typography
This user guide uses different typography to denote different types of information so that you can easily know if the instruction is actionable.
1.3.1 User Input
This is an example of text denoted as user input: add n/NAME d/DESCRIPTION dl/DEADLINE p/PRIORITY [t/TAG]…
1.3.2 Keyboard Input
This is an example of text denoted as keyboard input: ↵Enter
1.4 Special Symbols
This user guide uses various callouts for information that either do not flow as part of the text, or are more important.
1.4.1 Note
Instructions or pieces of information that occur in an information box are additional information that can be useful to you.
1.4.2 Warning
Instructions that occur in a warning box you are advised to heed, or else unintended consequences may occur.
1.5 Graphical User Interface (GUI)
Figure 1.5 depicts the user interface of Harmonia. The following descriptions explain the interface from top to bottom.
| Component | Purpose |
|---|---|
| Toolbar | The toolbar allows you to access File and Help options. |
| Task List | The mainframe of Harmonia, where you will be able to view all of your tasks. This list will update accordingly to your commands, especially when you find a task, or sort all of your tasks. |
| Result Display | The result display is where you will find the output of your commands. This will be especially useful in helping you understand whether your command has been successfully processed by Harmonia, or if there are any errors. |
| Command Box | The Command Box will be where you can input your commands. This will be the main way in which you will interact with Harmonia. |
| Status Bar | The status bar includes the location where the data file is stored. |
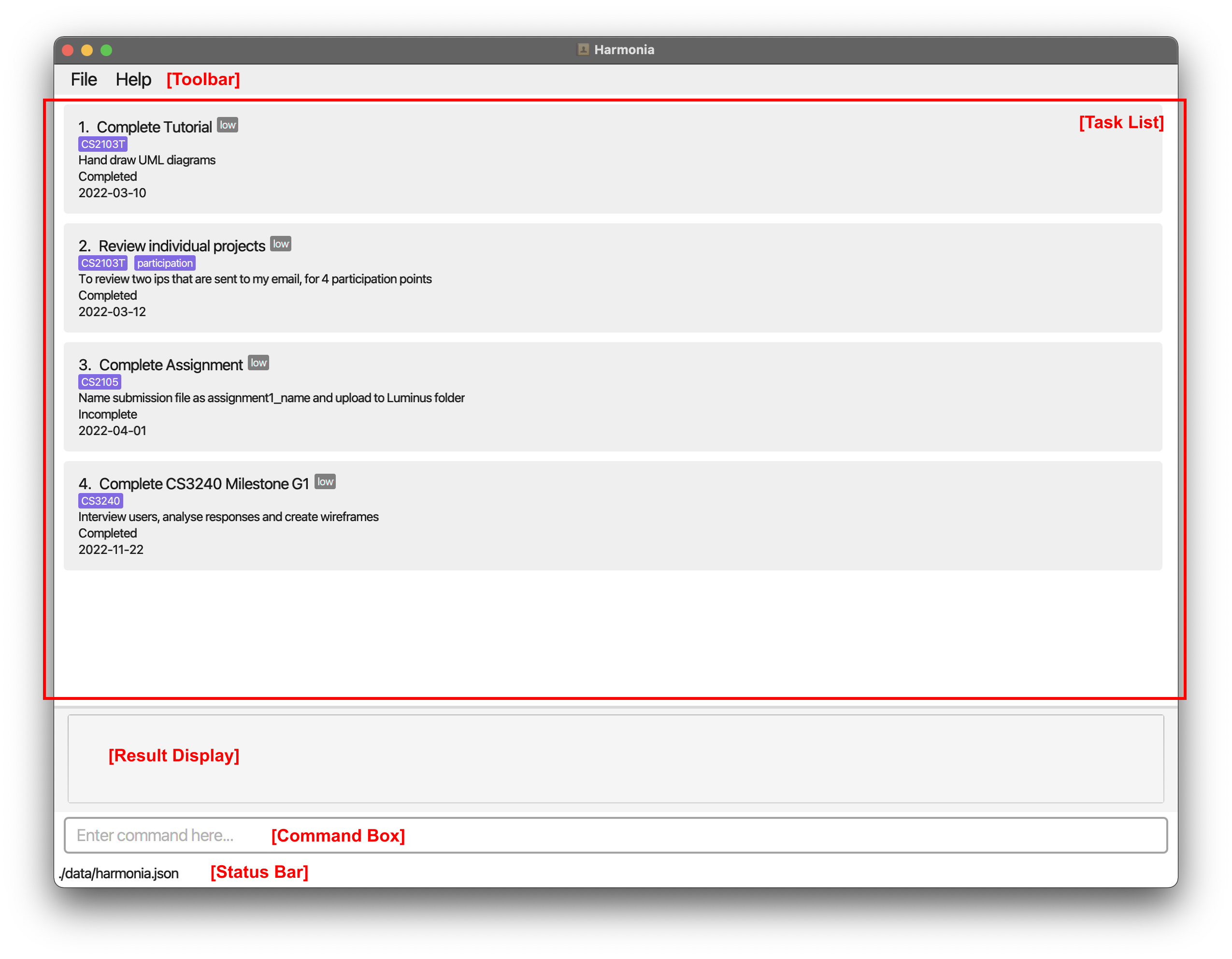 Figure 1.5: Harmonia’s GUI
Figure 1.5: Harmonia’s GUI
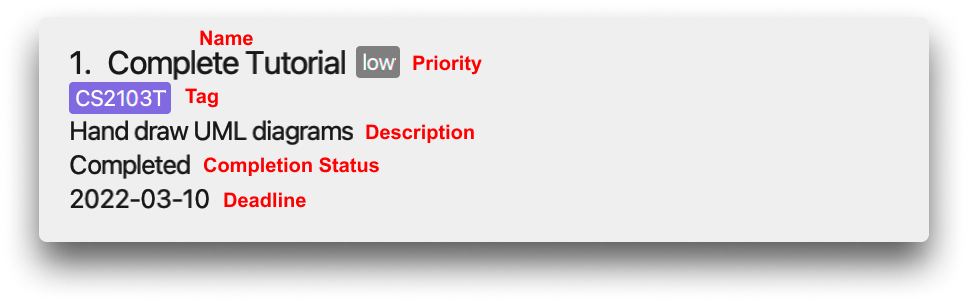 Figure 1.6: Task Card
Figure 1.6: Task Card
2. Getting Started
-
Ensure that you have Java 11 or above installed in your Computer.
-
Download the latest Harmonia.jar from here.
-
Copy the file to the folder you want to use as the home folder for Harmonia.
- To run Harmonia, follow the instructions below according to your operating system.
- For Windows users: double-click the file to start the app.
- For Mac/Linux users: open the terminal, navigate to the directory where harmonia.jar is located, then run
java -jar harmonia.jarin the terminal. - The GUI similar to Figure 1.5 should appear in a few seconds.
- Type the command in the command box and press ↵Enter to execute it.
Here are a few example commands you can try:-
list- Harmonia lists out all tasks.
-
add n/CS2103T tp meeting d/read the weekly tasks before the meeting dl/2022-03-27 p/medium t/CS2103T- Harmonia adds a task named
CS2103T tp meeting, with a description ofread the weekly tasks before the meeting. It has a deadline of2022-03-27, with a priority ofmediumand a tag ofCS2103T.
- Harmonia adds a task named
-
find n/tp- Harmonia finds tasks that match the keyword
tp.
- Harmonia finds tasks that match the keyword
-
3. Features
![]() Notes about the command format:
Notes about the command format:
-
Words in
UPPER_CASEare the parameters to be supplied by you.
For exampleadd n/NAME,NAMEis a parameter which can be used asadd n/Complete Tutorial. -
Parameters can be in any order.
For example if the command specifiesn/NAME d/DESCRIPTION,d/DESCRIPTION n/NAMEis also acceptable. -
Items in square brackets are optional.
For examplefind [n/NAME] [t/TAG]can be used asfind n/Complete Tutorialorfind t/CS203T. -
Items followed by
...can be used multiple times.
For example[t/TAG]...can be used ast/CS2103T t/Tutorial. -
Indexrefers to the numbering of an item as shown in the displayed task list.For example in a list of tasks:
1. Do homework
2. Clean room
3. Walk dog
Index 2 here refers to the second item in the list, “Clean room”. -
If a parameter is expected only once in the command but you specified it multiple times, only the last occurrence of the parameter will be taken. For example if you specify
d/desciption one d/description two, onlyd/description twowill be taken. -
Extraneous parameters for commands that do not take in any parameters (such as
helpandexit) will be ignored.
For example if you inputexit 123, Harmonia will interpret it asexit. -
You can find the constraints on the inputs here.
3.1 Adding a task: add
Harmonia allows you to add a task with a name, description, deadline, priority, and optionally some tags.
Format: add n/NAME d/DESCRIPTION dl/DEADLINE p/PRIORITY [t/TAG]…
Example: add n/CS2103T tp meeting d/read the weekly tasks before the meeting dl/2022-03-27 p/medium t/CS2103T t/meeting
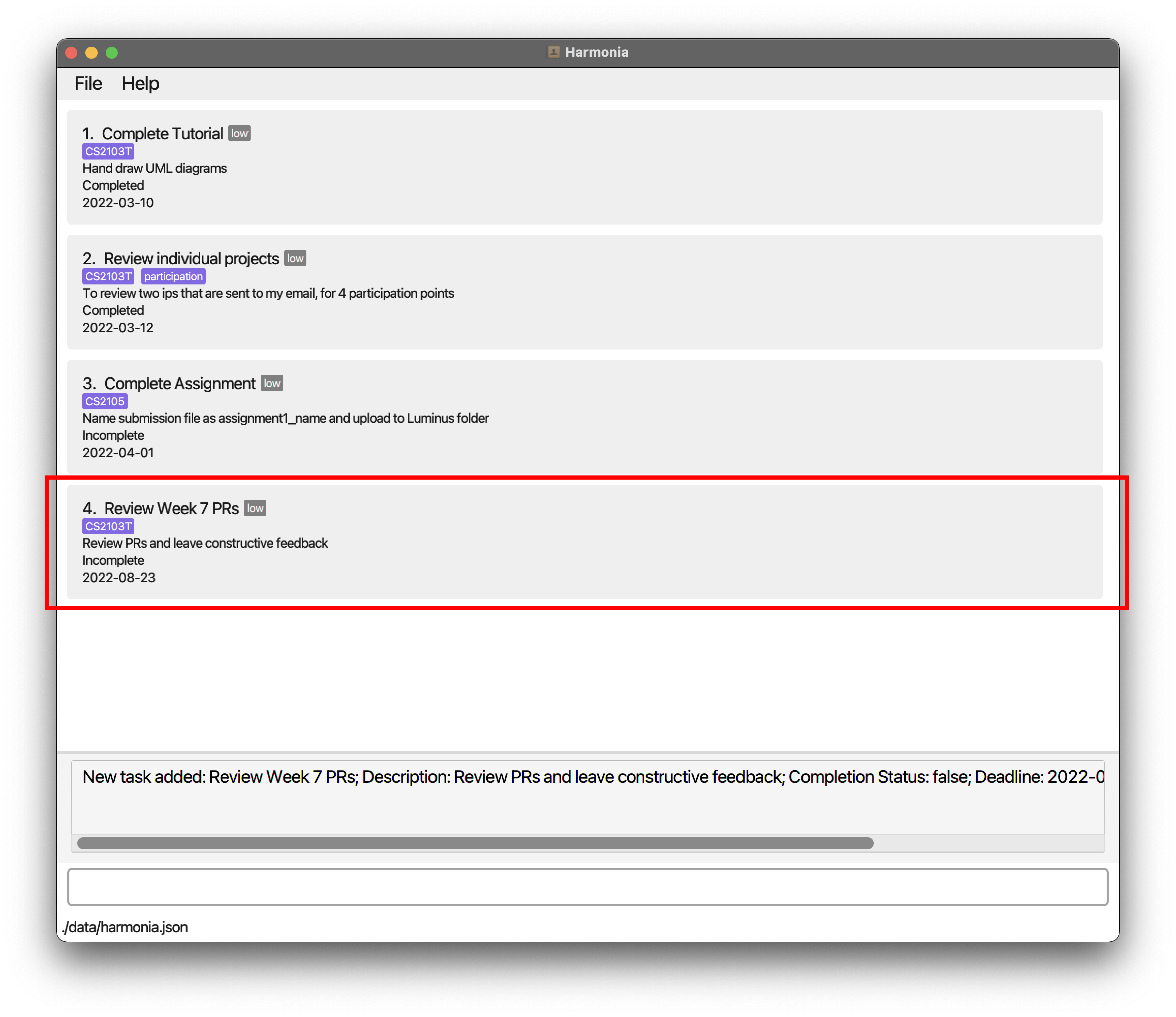 Figure 3.1: Example of Harmonia after adding a task
Figure 3.1: Example of Harmonia after adding a task
You can find the constraints on the inputs here.
add n/midterm d/revise notes dl/2022-04-04 p/high t/test t/test will only add a single test tag to the task.
3.2 Listing all tasks: list
Harmonia allows you to see a list of all existing tasks in the task list.
Format: list
list will order tasks by deadline in the ascending order.
3.3 Listing all tags: list t/
Harmonia allows you to see a list of all existing tags used in the task list.
Format: list t/
- The tags are listed in the Result Display.
- Listed tags are case-insensitive (i.e. if there are two tags,
cs2103tandCS2103T, only one of the tags will be shown).
3.4 Deleting a task: delete
Harmonia allows you to delete the tasks at the given indexes of the displayed task list. You have to provide one or more indexes to be deleted.
Format: delete INDEX...
Example:
-
delete 3deletes the task at the third index of the task list. -
delete 1 2 3deletes the tasks at the first, second and third index of the task list.
You can find the constraints on the inputs here.
list to check the index of the task you wish to delete.
3.5 Locating a task: find
Harmonia finds tasks that match the given keyword(s) and is due within the specified time range.
Format: find [n/NAME_KEYWORD]... [d/DESCRIPTION_KEYWORD]... [start/START_DATE] [end/END_DATE] [p/PRIORITY]... [t/TAG]... [c/COMPLETION_STATUS]
-
If a
NAME_KEYWORDis supplied by you, Harmonia finds the tasks whose name contains theNAME_KEYWORDspecified. If multipleNAME_KEYWORDs are supplied by you, Harmonia finds the tasks whose name contains any of theNAME_KEYWORDs supplied. -
If a
DESCRIPTION_KEYWORDis supplied by you, Harmonia finds the tasks whose description contains theDESCRIPTION_KEYWORDspecified. If multipleDESCRIPTION_KEYWORDs are supplied by you, Harmonia finds the tasks whose description contains any of theDESCRIPTION_KEYWORDs supplied. -
If both
START_DATEandEND_DATEare supplied by you, Harmonia finds the tasks whose deadline is between theSTART_DATEandEND_DATEinclusive. -
If only one of either
START_DATEorEND_DATEis supplied by you, Harmonia ignores the unspecified field. For example, if onlySTART_DATEis supplied by you, Harmonia finds all the tasks with a deadline that is after and includingSTART_DATE. -
If a
PRIORITYis supplied by you, Harmonia finds the tasks whose priority matches thePRIORITYspecified. If multiple values ofPRIORITYare supplied by you, Harmonia finds the tasks whose priority matches any of the values ofPRIORITYsupplied. -
If a
TAGis supplied by you, Harmonia finds tasks whose tag(s) match theTAGspecified. If multipleTAGs are supplied by you, Harmonia finds the tasks whose tag(s) match any of theTAGs supplied. -
If a
COMPLETION_STATUSis supplied by you, Harmonia finds tasks that match theCOMPLETION_STATUSspecified. Completion status can be eithertrueorfalse.
Example: find n/tp n/CS2103T t/meeting start/2022-03-15 end/2022-03-27 p/low p/medium c/true
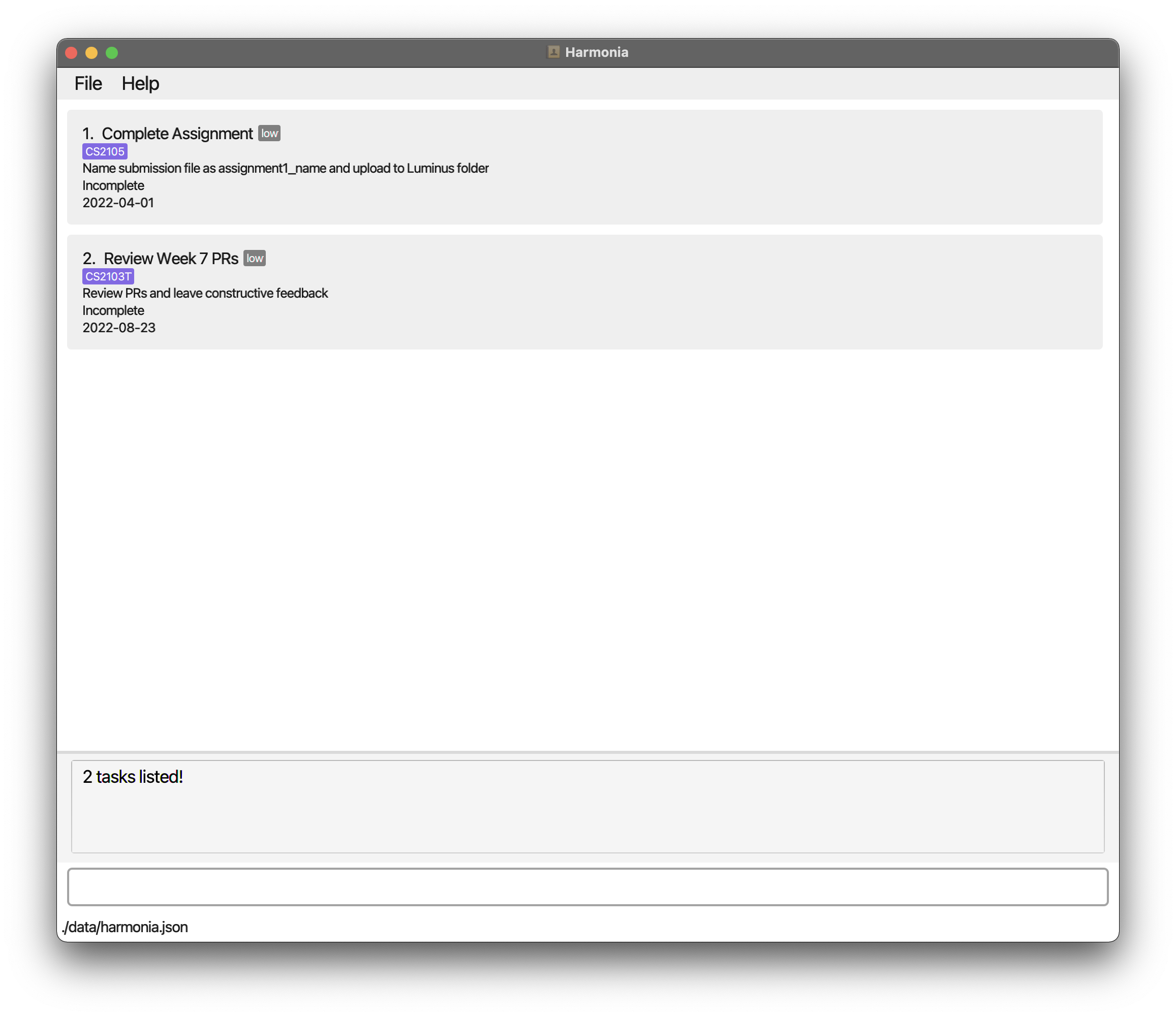 Figure 3.5: Example of finding tasks after and including the date
Figure 3.5: Example of finding tasks after and including the date 2022-04-01
You can find the constraints on the inputs here.
find n/book t/CS2103T) to narrow down your search.
NAME_KEYWORDs and DESCRIPTION_KEYWORDs exactly will be retrieved.
3.6 Marking as complete: mark
Harmonia allows you to mark the tasks at the given indexes of the displayed task list as complete. You have to provide one or more indexes to be marked.
Format: mark INDEX...
Example:
-
mark 3marks the task at the third index of the task list as complete. -
mark 1 2 3marks the tasks at the first, second and third index of the list as complete.
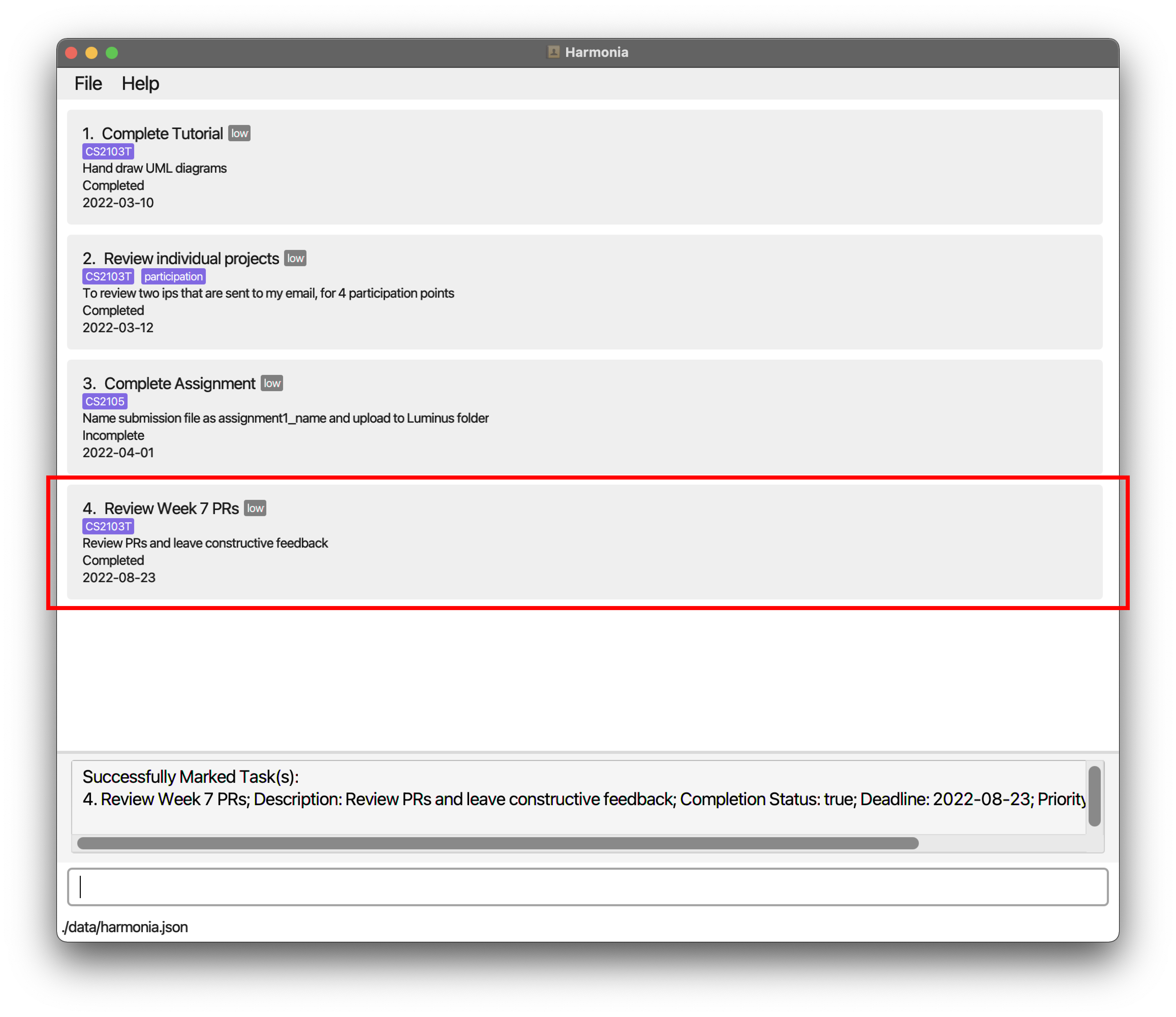 Figure 3.6: Example of Harmonia after marking task 2
Figure 3.6: Example of Harmonia after marking task 2
You can find the constraints on the inputs here.
list to check the index of the task you wish to mark.
3.7 Marking as incomplete: unmark
Harmonia allows you to mark the tasks at the given indexes of the displayed task list as incomplete. You have to provide one or more indexes to be unmarked.
Format: unmark INDEX...
Example:
-
unmark 3marks the task at the third index of the task list as incomplete. -
unmark 1 2 3marks the tasks at the first, second and third index of the list as incomplete.
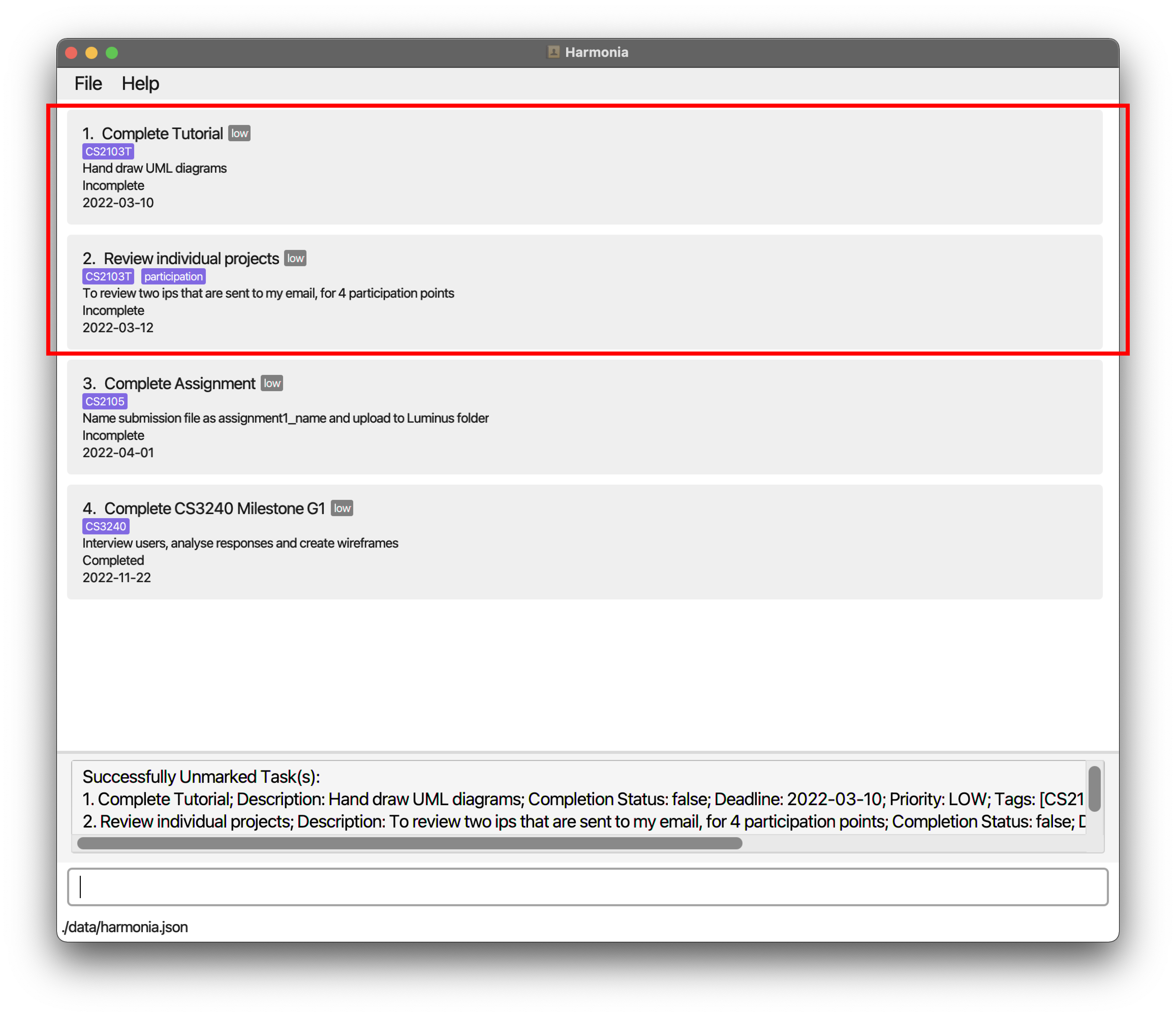 Figure 3.7: Example of Harmonia after unmarking tasks 1 and 2
Figure 3.7: Example of Harmonia after unmarking tasks 1 and 2
You can find the constraints on the inputs here.
list to check the index of the task you wish to unmark.
3.8 Editing a task: edit
Harmonia allows you to edit an existing task in the task list.
Format: edit INDEX [n/NAME] [d/DESCRIPTION] [dl/DEADLINE] [p/PRIORITY] [t/TAG]...
Example:
edit 1 d/Prepare for CS2103T tutorialedit 2 n/CS2103T meeting t/CS2103T
You can find the constraints on the inputs here.
For example
edit 1 t/CS2103T t/Tutorial, edits the tags of the task at the first index where CS2103T is an existing tag and Tutorial is a new tag to be added.
3.9 Sorting tasks: sort
Harmonia allows you to sort the tasks by the specified sort key and sort order and list them out.
Format: sort by/SORT_KEY in/SORT_ORDER
-
SORT_KEYis the property of the task used for sorting. Currently, supported sort keys are:-
deadline- sort by the due date of the task -
priority- sort by the priority of the task -
name- sort by the name of the task
-
-
SORT_ORDERis the order in which the tasks are listed out.-
asc- sort in ascending order -
desc- sort in descending order
-
Example:
-
sort by/deadline in/asc: lists the tasks with the earliest deadline first -
sort by/priority in/desc: lists the tasks with the highest priority first
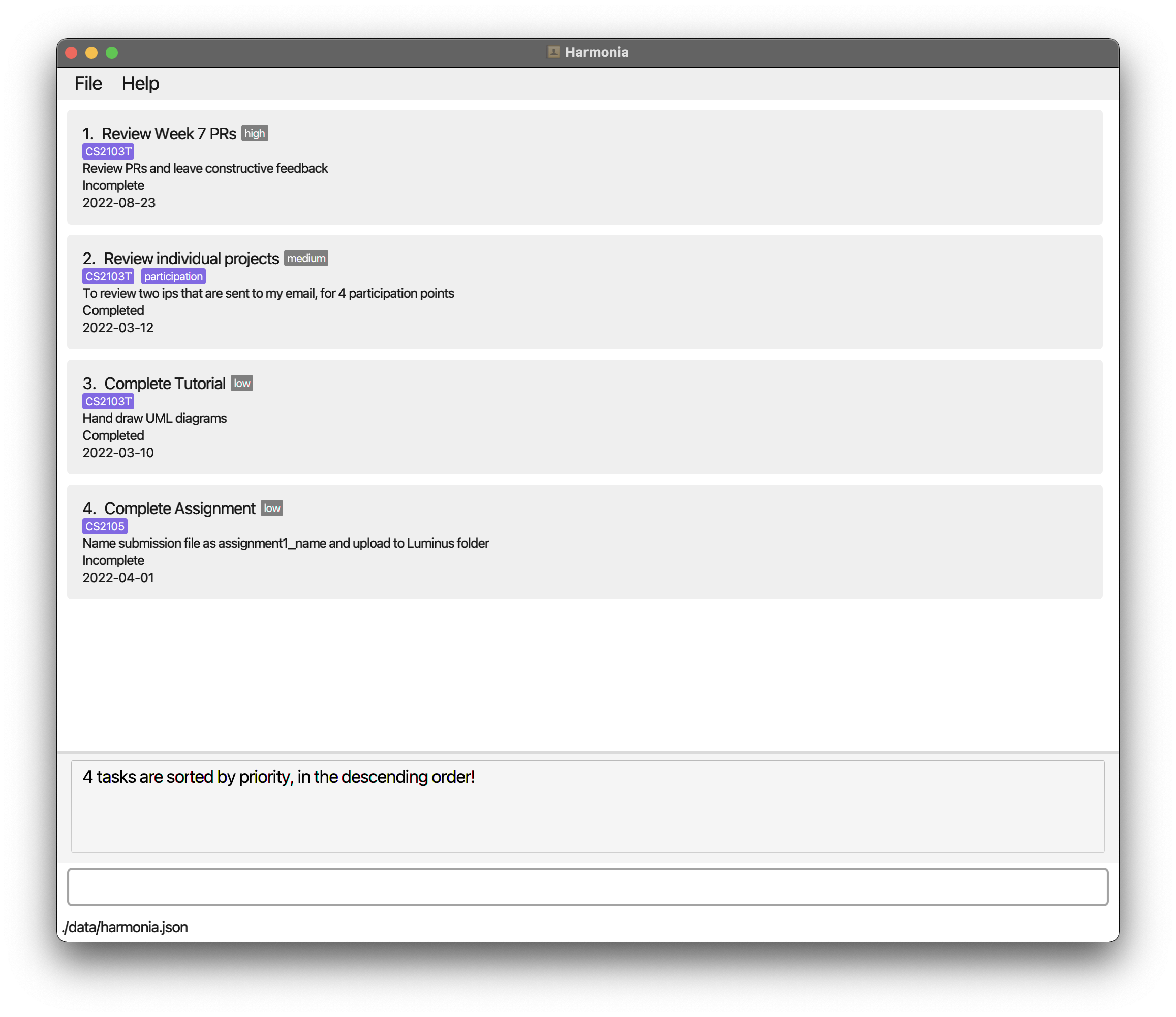 Figure 3.9: Example of Harmonia after sorting tasks in descending order
Figure 3.9: Example of Harmonia after sorting tasks in descending order
You can find the constraints on the inputs here.
add or edit commands.
list will sort the tasks by deadline in the ascending order.
3.10 Viewing help: help
Harmonia allows you to view help by showing you the link to the user guide.
Format: help
3.11 Clearing all data: clear
Harmonia allows you to clear all tasks in the task list.
Format: clear
3.12 Exiting the program: exit
Harmonia allows you to exit the program.
Format: exit
3.13 Saving the data
Harmonia’s data is saved in the hard disk automatically after any command changes the data. There is no need to save manually.
3.14 Editing the data file
Harmonia’s data is saved as JSON file ([Location of Harmonia.jar]/data/harmonia.json). Advanced users are encouraged to update the data by editing JSON file.
4. Command summary
| Action | Format, Examples |
|---|---|
| Add |
add n/NAME d/DESCRIPTION dl/DEADLINE p/PRIORITY [t/TAG]… e.g., add n/CS2103T tp meeting d/read the weekly tasks before the meeting dl/2022-03-27 p/medium t/CS2103T t/meeting
|
| Delete |
delete INDEX...e.g., delete 3 e.g., delete 1 2 3
|
| Edit |
edit INDEX [n/NAME] [d/DESCRIPTION] [dl/DEADLINE] [p/PRIORITY] [t/TAG]...e.g., edit 2 n/CS2101 meeting t/CS2101
|
| Mark |
mark INDEX... e.g., mark 3 e.g., mark 1 2 3
|
| Unmark |
unmark INDEX... e.g., unmark 3 e.g., unmark 1 2 3
|
| List |
list list t/
|
| Sort |
sort by/SORT_KEY in/SORT_ORDER e.g., sort by/deadline in/desc e.g., sort by/priority in/asc
|
| Find |
find [n/NAME_KEYWORD]... [t/TAG_KEYWORD]... [start/START_DATE] [end/END_DATE] e.g., find n/book n/read e.g., find t/test t/CS2103T e.g., find start/2022-03-14 end/2022-03-18 e.g., find t/CS2103T e.g., find n/book t/test start/2022-03-15
|
| Help | help |
| Clear | clear |
| Exit | exit |
5. Glossary
5.1 JSON file
JSON (JavaScript Object Notation), is an open standard file format and data interchange format that uses human-readable text to store and transmit data objects consisting of attribute–value pairs and arrays (or other serializable values). (Source: Wikipedia)
In Harmonia, a JSON file is used to store the list of tasks. For each task, the JSON file stores the mapping between attributes (examples: task name, description, etc.) and their values. If you are an advanced user, you may choose to update the data by editing the JSON file.
5.2 Index
Harmonia uses indexes to help you address a task easily. An Index refers to the numbering of an item in a list, as shown in the displayed task list.
For example, in a list of tasks:
- Do homework
- Clean room
- Walk dog
Index 2 here refers to the second item in the list, “Clean room”.
5.3 Tag
Harmonia uses tags to help you categorize your tasks. You may optionally assign one or more tags when adding a task. You can also find your tasks using tags.
5.4 GUI
The graphical user interface (GUI) is a form of user interface that allows users to interact with electronic devices through graphical icons and audio indicator such as primary notation, instead of text-based user interfaces, typed command labels or text navigation. (Source: Wikipedia)
Harmonia uses a simple GUI to help you interact with the application, while preserving the benefits of command line interface (CLI).
6. Appendix: Constraints on inputs
| Field | Constraint | Length Limit | Related Command(s) |
|---|---|---|---|
NAME |
1. This field can only contain alphanumeric characters, or punctuations (other than /).2. The first character must be a letter or digit. 3. This field is case-insensitive. |
1 - 255 |
add find edit sort
|
DESCRIPTION |
1. This field can only contain alphanumeric characters, or punctuations (other than /), or spaces.2. The first character must be a letter or digit. 3. This field is case-insensitive. |
1 - 255 |
add find edit
|
DEADLINE |
1. This field should contain a valid date. 2. This field should be in the format of YYYY-MM-DD. |
NA |
add edit sort
|
PRIORITY |
1. This field should be either low, medium, or high.2. This field is case-insensitive. |
NA |
add find edit sort
|
TAG |
1. This field can only contain alphanumeric characters. 2. This field is case-insensitive. |
1 - 50 |
add find edit
|
INDEX |
1. This field should be a positive integer. 2. The value of this field should not be more than the number of tasks displayed. |
NA |
delete mark unmark edit
|
NAME_KEYWORDDESCRIPTION_KEYWORD
|
1. These fields should only contain alphanumeric characters. 2. These fields are case-insensitive. |
1 - 63 | find |
START_DATE |
1. This field should contain a valid date. 2. This field should be in the format of YYYY-MM-DD.3. If END_DATE is specified at the same time, the START_DATE should not be later than the END_DATE. |
NA | find |
END_DATE |
1. This field should contain a valid date. 2. This field should be in the format of YYYY-MM-DD.3. If START_DATE is specified at the same time, the END_DATE should not be earlier than the START_DATE. |
NA | find |
COMPLETION_STATUS |
1. This field should be either true or false.2. This field is case-insensitive. |
NA | find |
SORT_KEY |
1. This field should be either deadline, priority, or name.2. This field is case-insensitive. |
NA | sort |
SORT_ORDER |
1. This field should be either asc or desc.2. This field is case-insensitive. |
NA | sort |